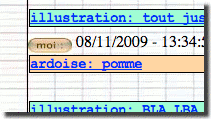Configuration requise:Ce site marche aussi bien sur PC, Mac ou Linux, sur les navigateurs internet suivants: Safari, Firefox, Opera, Chrome, et plus généralement sur les sites acceptant les styles dits "CSS" et les "canvas". Il n'est pas besoin d'installer de logiciel spécifique. Attention, les fonctions interactives (ardoise, envoi de fichier) ne sont pas disponibles sur Internet Explorer ! Si vous voulez utiliser ces fonctions (ce qui est fortement recommandé), vous pouvez utiliser un autre des navigateurs ci-dessus, ils sont tous gratuits. En effet, Internet Explorer ne supporte pas les objets "canvas" (pour les spécialistes...). Votre navigateur doit être configuré pour accepter les javascripts et les fenêtres pop-up.
Les tarifs:Pendant la phase de mise au point du site, les leçons sont gratuites. La tarification est en cours de définition. Une page synthétise toutes les leçons planifiées ou déjà prises. Depuis cette page, on accède au paiement des leçons. Cette page est accessible depuis la fenêtre de "dialogue" ou depuis la fenêtre "mon compte".
la fenêtre dialogue :La messagerie est accessible par le bouton "dialoguer". Cela marche comme un système de "tchat", comme MSN par exemple. L'élève écrit un message en bas de la page, et clique sur "envoyer" quand le message est prêt. La maîtresse reçoit alors le message instantanément, si elle est connectée elle aussi. De même, lorsque la maîtresse écrit un message à l'élève, ce message apparaît dans l'historique des messages.
Historique des messages
Il est possible de ne voir que les messages du jour, de la semaine écoulée, du mois écoulé, ou tous les messages depuis le début. Cela, en choisissant la bonne option dans le bouton "afficher":
Si aucun message n'apparaît, c'est peut être parce qu'il n'y a pas encore eu de message aujourd'hui ! Si c'est le cas, choisir: semaine, mois ou tous.
Depuis la fenêtre de dialogue, on peut également accéder à la liste des leçons qui ont été convenues avec la maîtresse. Pour chaque leçon, sont indiqués l'heure, le tarif et l'état de la leçon (à payer, payée, en cours, terminée),
L'ardoise :L'ardoise permet un dialogue interactif via le dessin. Pour faire apparaître l'ardoise, on peut soit cliquer sur la petite ardoise qui se trouve dans la page de dialogue (pour faire apparaître un ardoise vierge),
soit cliquer sur un message qui commence par "ardoise:", pour faire apparaître l'ardoise telle qu'elle avait été sauvegardée au moment du message.
Voici une description de tous les boutons de l'ardoise : |
||
|
||||||||||||||||||||||
Le mieux, c'est de l'essayer ! Au passage, vous pouvez vérifier si votre navigateur est compatible avec cet outil.
Les illustrations:Le principe de l'illustration est très similaire à celui de l'ardoise, mais l'objectif est surtout l'envoi d'exercices, de questionnaires, d'évaluations... L'ajout de texte, rectangle, cercle, forme libre (très pratique pour entourer les bonnes réponses par exemple), ... se fait exactement de la même façon que sur l'ardoise. Pour faire apparaître la fenêtre illustration, il faut cliquer sur un message qui commence par "illustration":
Le principe est le même que pour l'ardoise: on reçoit une illustration, on la modifie, on l'envoie à la maîtresse qui la remodifie si besoin, et ainsi de suite...
Gérer mon compte:Le bouton "Compte" permet de gérer son compte, par exemple changer son mot de passe, ses coordonnées... Le pseudo ne peut pas changer, sinon la maîtresse ne saurait plus qui vous êtes et serait perdue.
On peut également accéder à la liste des leçons par cette page.
|
||